Windows访问CentOS搭建的NFS文件共享服务
关于NFS所有你想知道的都记录在这里了
网络文件系统(Network File System)是一种分布式文件系统协议,可让您通过网络共享远程目录。使用NFS,您可以在系统上挂载远程目录,并像对待本地文件一样使用远程计算机上的文件。
默认情况下,NFS协议未加密,并且与Samba不同,它不提供用户名密码身份验证。而是通过客户端IP地址进行验证。
零、先说明具体环境
Windows 10专业版 1909,18363.778
VMware Workstation Pro 15.5.0
VMware 安装 CentOS 7.7,最小化安装,ip为: 192.168.1.32, hostname: pxecentos7
这里下载 CentOS 7.7 安装包ISO文件,942MB
注意Vmware的虚拟机网络,要选择 【桥接模式】,这样其它机子才能访问到虚拟机。
一、CentOS安装配置NFS服务
1. 安装NFS
yum -y install nfs-utils rpcbind
其它类似Ubuntu等(基于Debian的发行版),这样安装:
sudo apt-get install nfs-kernel-server nfs-common
补充说明1:根据Redhat官网说明 Chapter 8. Network File System (NFS),CentOS 7.4 以后,支持 NFS v4.2 不再需要 rpcbind 了,但是如果客户端只支持 NFC v3 则需要 rpcbind 这个服务。 CentOS 7.4之前的系统,只支持到 NFS v4.1。还要注意,NFS v2已经不被支持。
补充说明2:旧版本的portmap服务,从CentOS 7开始,已经被替换为rpcbind服务。网上有些文章配置NFS还是用的portmap,在这里建议统一使用rpcbind。
补充说明3:rpcbind监听111端口,nfs监听2049端口。可以使用rpcinfo -p localhost指令查看。
2. 配置NFS
修改配置文件(刚安装时这个配置文件是不存在的,新建一个就好)
vi /etc/exports
修改内容为:
/var/www/html *(ro)
/data 192.168.1.27(rw)
/public 192.168.1.0/24(rw,async,no_root_squash)
这里配置了3个共享,其中/var/www/html任何人都可以访问,只读。
其中/data限制只有ip为192.168.1.27的机子能访问,可以读也可以写。
其中/public限制内网,ip范围为192.168.1.0—192.168.1.255的机子能访问,可以读也可以写。
注意exports配置文件有非常严格的格式要求,目录名后必须要有空格(几个空格没关系)。但是 *号,或者ip地址后面,不允许出现空格,必须紧接着出现小括号(),小括号里是权限参数。
权限参数说明:
rw :read-write,可读可写
ro :read-only,只读
sync :同步,文件同时写入硬盘和内存
async :异步,文件暂存于内存,而不是直接写入硬盘
no_root_squash :NFS客户端连接服务端时如果使用的是root的话,那么对服务端分享的目录来说,也拥有root权限。很显然开启这项是不安全的。
root_squash :NFS客户端连接服务端时如果使用的是root的话,那么对服务端分享的目录来说,拥有匿名用户权限,通常他将使用nobody或nfsnobody身份
all_squash :不论NFS客户端连接服务端时使用什么用户,对服务端分享的目录来说都是拥有匿名用户权限
anonuid :匿名用户的UID值,可以在此处自行设定
anongid :匿名用户的GID值。
3. 启动NFS
就这么一个配置文件,轻松搞定,可以启动NFS了
systemctl start rpcbind
systemctl start nfs-server
设置CentOS开机自动启动NFS
systemctl enable rpcbind
systemctl enable nfs-server
4. 问题解决
- 启动
rpcbind失败,使用systemctl status rpcbind查看状态,说是 ipv6问题。 因为我是内网使用的,不必用到 ipv6,那可以直接关掉它。
vi /etc/systemd/system/sockets.target.wants/rpcbind.socket
注释掉下面这两行内容(加#号)
# ListenStream=[::]:111
# ListenDatagram=[::]:111
重载一下再启动,这样就OK了
systemctl daemon-reload
systemctl restart rpcbind
systemctl restart nfs-server
5. 有用的管理工具
完成设置,成功启动NFS服务后,可以使用exportfs实用程序进行管理,而无需重新启动NFS服务
查看当前配置为NFS共享的目录及其状态 exportfs -v
[root@pxecentos7 ~]# exportfs -v
/data 192.168.1.27(sync,wdelay,hide,no_subtree_check,sec=sys,rw,secure,root_squash,no_all_squash)
/public 192.168.1.0/24(async,wdelay,hide,no_subtree_check,sec=sys,rw,secure,no_root_squash,no_all_squash)
/var/www/html <world>(sync,wdelay,hide,no_subtree_check,sec=sys,ro,secure,root_squash,no_all_squash)
在修改配置文件后,重新导出目录,而无需重新启动NFS服务 exportfs -arv
[root@pxecentos7 ~]# exportfs -arv
exporting 192.168.1.27:/data
exporting 192.168.1.0/24:/public
exporting *:/var/www/html
6. 测试NFS连接
先本机挂载测试一下NFS服务是否正常:
#显示指定IP全部共享的目录
showmount -e localhost
#将远程磁盘挂载到本地/mnt/public目录
mount -t nfs 192.168.1.32:/public /mnt/public
#查看是否加载成功
df -hT
umount /mnt/public
如果本机正常了,那就再换另外一台内网的机器测试一下:
showmount -e 192.168.1.32
clnt_create: RPC: Unable to receive
如果是上面这个错误提示,说明是防火墙拦截了。看下一步【防火墙设置】
7. 防火墙设置
如果Firewalld正在运行,请允许NFS服务,否则其它客户端无法访问:
firewall-cmd --zone=public --permanent --add-service={rpc-bind,mountd,nfs}
firewall-cmd --reload
#需要启用SELinux boolean:
setsebool -P nfs_export_all_rw 1
说明: NFS客户端不需要打开防火墙,只有服务器需要设置。因为客户端是请求发起方,只要网络能连接到服务端即可。
二、Linux客户端访问NFS服务
1. 同样是安装NFS
yum -y install nfs-utils rpcbind
其它类似Ubuntu等(基于Debian的发行版),安装NFS文件系统的程序包名称为 nfs-common
sudo apt-get install nfs-common
2. 加载NFS共享目录
mount -t nfs 192.168.1.32:/public /mnt/public
自动加载方式1
编辑 /etc/fstab,添加下面一行
192.168.1.32:/public /mnt/public nfs defaults,timeo=900,retrans=5,_netdev 0 0
由于修改了 /etc/fstab,需要重新加载 systemctl。
systemctl daemon-reload
再执行mount就全部加载就好了
mount -a
自动加载方式2 【推荐使用】
将加载命令,写到 rc.local 开机启动脚本中去
echo 'mount -t nfs 192.168.1.32:/public /mnt/public' >> /etc/rc.d/rc.local
chmod +x /etc/rc.d/rc.local
推荐使用方式2,因为改fstab方式,如果加载失败,有可能导致CentOS开机失败。
三、Win10客户端访问NFS服务
1. Win10安装NFS客户端
打开 控制面板 —> 程序 —> 启用或关闭Windows功能
也可以用【Win+R】运行,复制输入以下命令:
OptionalFeatures
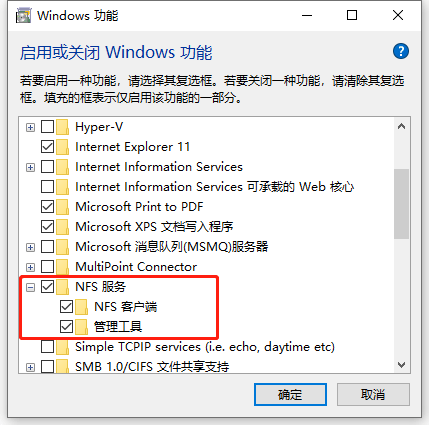
如上图,将 NFS相关的这三项,全部打上勾,确定。安装完成。
2. 访问NFS目录
安装好后就能在Windows的命令行,使用 showmount 和 mount 命令访问NFS服务器了。
C:\Users\OdinXu> showmount -e 192.168.1.32
Exports list on 192.168.1.32:
/data 192.168.1.27
/public 192.168.1.0/24
/var/www/html *
C:\Users\OdinXu> mount \\192.168.1.32\public X:
X: is now successfully connected to \\192.168.1.32\public
The command completed successfully.
showmount命令参数和Linux的一样。 mount命令有些不同,不是使用一个目录作为挂载点,而是使用一个未使用的盘符。比如命令行最后一个 X: 表示将远程NFS目录,映射为Windows本地的一个磁盘X盘。也可以使用其它英文字母 A–Z
映射成功后如下图:
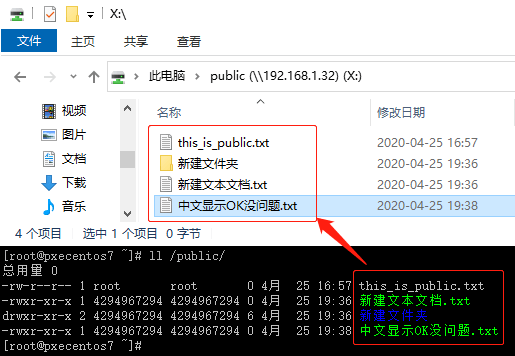
使用完后,可以用umount命令卸载磁盘映射。
C:\Users\OdinXu> umount X:
单独输入 mount 不带任何参数,可以列出当前所有已经加载(映射)的NFS目录。
3. 只读问题
访问NFS正常,但是只能读,不能写,不能创建目录。
先确认/etc/exports配置文件内容,是否为 rw
再确认目录权限,试试777:
chmod 777 /public/
4. Win10访问NFS存在中文乱码问题
原因是Linux通常是UTF-8编码,而Windows自带的NFS客户端工具,一直不升级支持UTF-8,从而导致中文显示乱码。这绝对是Windows的锅。
详见mount --help说明:
-o lang=euc-jp|euc-tw|euc-kr|shift-jis|big5|ksc5601|gb2312-80|ansi
解决方法1
使用第三方开源工具 https://github.com/cbodley/ms-nfs41-client
64位Windows下载安装这个: ms-nfs41-client-setup-x64.exe
32位Windows下载安装这个: ms-nfs41-client-setup-x86.exe
安装好后,这样用:
nfs_mount X: 192.168.1.32:/public
解决方法2 【不推荐使用】
2020/5/5 修改为不推荐使用
因为用了这个设置后,我用招商银行专业版,出现乱码。改回来就恢复正常。
还是使用上面的解决方法1吧。
用【Win+R】运行,复制输入以下命令:
intl.cpl
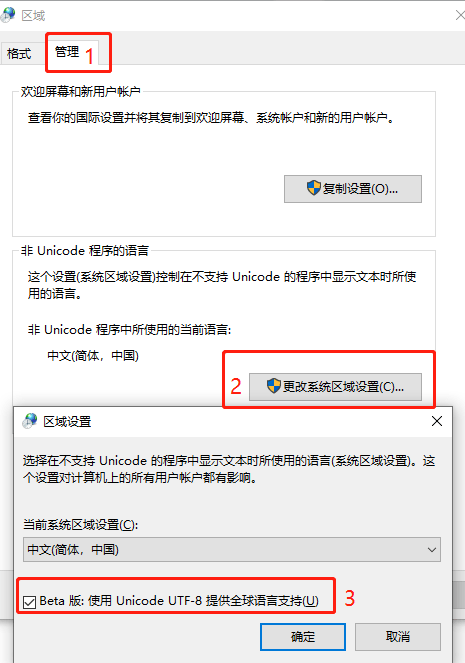
如上图,在打开的“区域”功能界面,选择“管理”标签 —> 更改系统区域设置 —> 勾选中“Beta版:使用Unicode UTF-8提供全球语言支持” —> 确定 —> 重启Windows系统。
这样操作之后,中文显示就一切正常了。